Wednesday, June 28, 2017
Friday, June 23, 2017
How to Fix the "Screen Overlay Detected" Error on Android

Starting with Android Marshmallow, there's a curious error that sometimes shows its face, but can be hard to decipher what's causing it. The "screen overlay detected" error won't allow certain apps to launch, which makes it a real nuisance.
- Open Settings > Apps
- Tap the Gear icon on the top right of the Settings page
- Scroll down and tap "Special Access"
- Tap "Draw over other apps" and toggle apps in the list
Fortunately, it's a pretty easy fix once you know what's causing it: a new feature found in Marshmallow and Nougat that allows apps to "draw" over other apps. For example, Facebook Messenger uses chat heads to stay in the foreground of whatever you're doing—this is the app using the "Draw over other apps" feature. In other words, it's a screen overlay. It's already starting to click, isn't it?
Unfortunately, some apps do odd things when an overlay is actively running, especially if the app in question needs to request a new permission. Android absolutely will not allow permissions to be changed when an overlay is running, thus resulting in the "Screen Overlay Detected" error.
So, if you install a new app and launch it for the first time while also having a conversation over a Facebook Chat Head, then you'll get an error as the new app tries to request its permissions. In the example below, I'm using Twilight—a "night mode" app—which uses a screen overlay to do its thing.

Now, sometimes when this error is generated, it will include an "Open Settings" link that will send you directly into the "Draw over other apps" menu. The rough part is that each app has to be toggled manually–just tap on an app, slide the "Permit Drawing Over Other Apps" toggle, and go back. You could disable every single one, but that'd be super time consuming, especially if you have dozens of apps installed that can apply overlays.


Ideally, you'll know which app caused the conflict, and you can disable just that one. So think to yourself:
- What apps have you been using recently? As mentioned above, Facebook Messenger draws on the screen for chat heads, so if a chat head is actively running, it's most likely your culprit.
- What passive apps do you use that run in the background? Similarly, apps like CF.lumen and Twilight draw on the screen when enabled, so you'll need to pause or disable those services to get rid of the screen overlay error.
That list shows all the apps that have permission to draw on the screen–but if you can figure out which one is actually drawing on the screen when you get that error, you can just disable that one and move on.
Of course, that's not foolproof–in some instances there may be more than one app drawing on the screen, which can be incredibly frustrating. In that situation, I'd just go ahead and disallow all of them, then re-enabled them on an as-needed basis. It's a pickle, for sure.
How to Access the "Draw Over Other Apps" Menu
So, how do you get to the "Draw over other apps" menu without first experiencing the error, which generates a quick link? Or if there is no link? That part's pretty easy. The biggest issue is that the setting for screen overlays is found in different spots on different manufacturers' handsets. Here's the breakdown.
On Stock Android
On Stock Android, pull the notification shade twice and tap the cog icon.

From there, head down to "Apps," then tap the cog icon in the top right. Cogs everywhere! Alternatively, you can call it a gear. I really don't care.


In this menu, scroll down and tap "Special Access". From there, you'll find the "Draw over other apps" menu. That's what you've been looking for! Tap it.


Feel free to toggle things here to your heart's desire. Just open each item to enable or disable it. Fun.

On Samsung Devices
First, pull down the notification shade and tap the cog icons, then scroll down to "Applications."


From here, tap on the "Application manager" link, then the "More" button in the top-right.


Then, select "Apps that can appear on top." Boom, you're there. Samsung also make it easier by adding the toggle beside the app name, and not in a separate menu. Thanks, Samsung!


On LG Devices
Again, pull the notification shade down at tap the cog icon, then jump into the "Apps" menu. At least that step is the same across the board, right?


Then, tap the three-button overflow menu and select "Configure apps."


From here, it should be just like stock Android—just jump into "Draw over other apps."


If you're not sure what's causing the "Screen Overlay Detected" error, it can make you want to throw your phone. In fact, I've had more friends experience this error (and subsequently ask me about it) than any other error! So here's the solution–you're welcome, friends.
















 PRTG Network Monitor
PRTG Network Monitor Lake Harriet Lodge #277 AF & AM
Lake Harriet Lodge #277 AF & AM Scottish Rite Masonry in MN
Scottish Rite Masonry in MN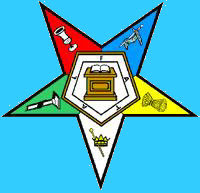 Lake Harriet OES #202 Chapter
Lake Harriet OES #202 Chapter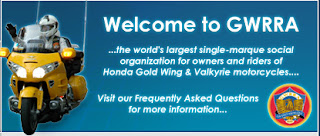 GoldWing Riders group
GoldWing Riders group
